Aseprite 사용법1 - 기본 메뉴 알기
- 그림그리기/픽셀아트
- 2020. 10. 4.
오늘은 Aseprite의 사용법에 대해 알아보겠습니다.
먼저 가장 기본적이자 기초적인 것을 배워볼 건데요.
모든 도구는 사용법을 알아야 제대로 사용할 수 있듯이, 사용법부터 하나하나 설명해드리겠습니다.
Aseprite를 다운받으셔서 실행시키시면 다음과 같은 화면이 나올겁니다.
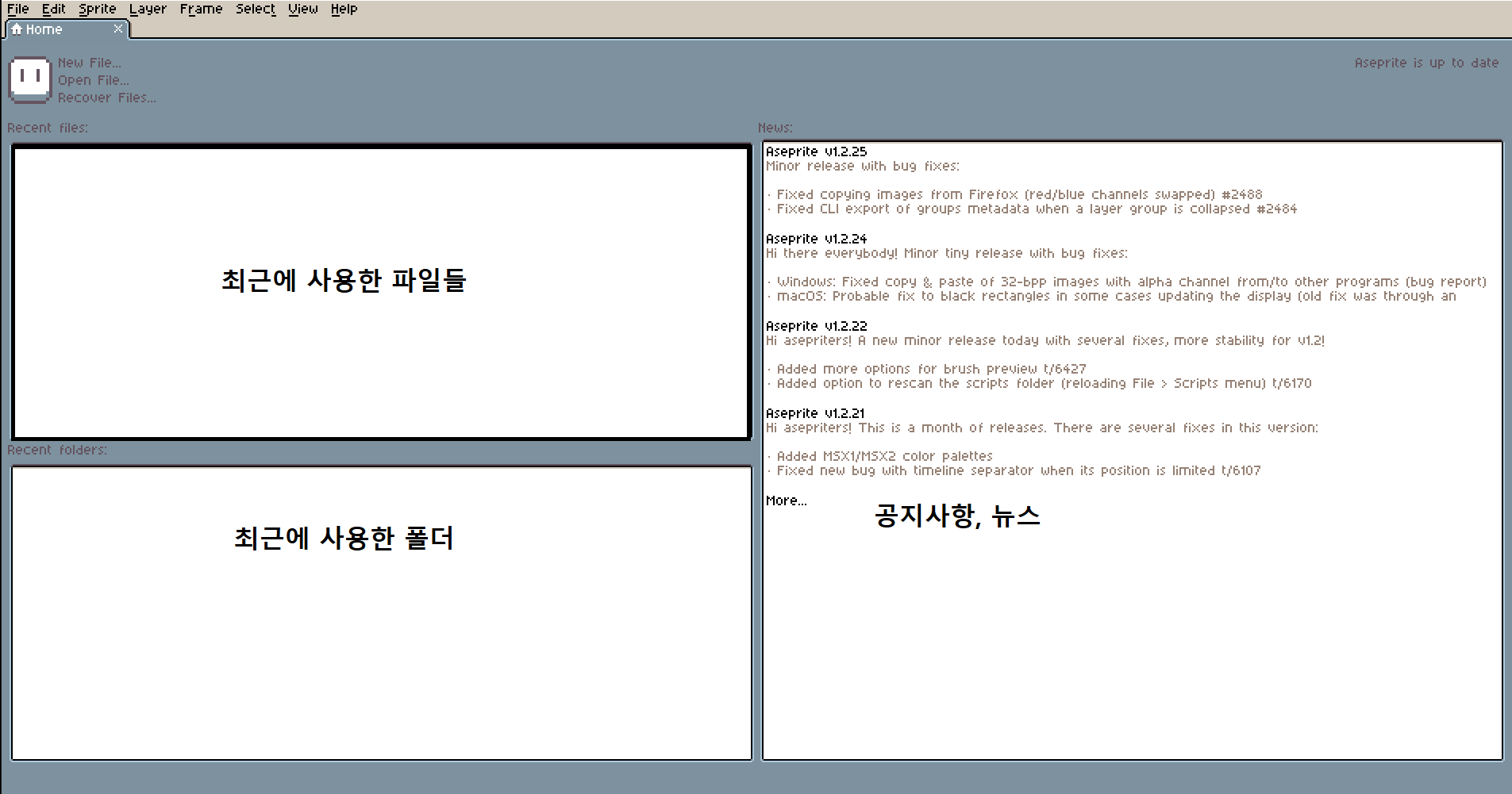
실행시키시면, 그림과 같은 화면이 보이실텐데요.
왼쪽위는 Recent Files(최근에 사용한 파일들), 왼쪽 아래는 Recent Folders(최근에 사용한 폴더들), 오른쪽은 News(공지사항, 뉴스)가 보입니다.
최근에 불러오기를 한 파일 혹은 폴더가 있다면 왼쪽에 파일과 폴더가 각각 표시됩니다.
상단의 메뉴바에서 File-New를 누르시면 새 파일을 띄우실 수 있습니다.

File-New를 누르시면 위와 같은 창이 표시됩니다.
여기서 Width는 너비, Height는 높이를 뜻하며 단위는 px(픽셀)로 되어있습니다. 픽셀아트니까 당연히 픽셀로 표시되겠죠?
원하시는 너비와 높이로 적어주시면 아래 Color Mode가 보입니다. 컬러모드는 RGBA, Grayscale, Indexed 세 가지로 되어있는데요.
RGBA는 레드, 그린, 블루의 삼원색 기반의 컬러모드 즉, 일반적인 색이 있는 모드입니다.
Grayscale은 흑백모드로 흔히 만화책볼 때의 명암이 표시되는 흑백모드라 생각하시면 됩니다.
Indexed는 본인이 설정한 색 외에는 사용할 수 없는 모드로, 사용하려는 색이 한정되어 있다면 RGBA보다 단순하게 색 선택이 가능하다는 장점이 있습니다.
다음은 Background입니다. 배경색을 지정해주는 것 인데요.
Transparent는 투명한 배경, White와 Black은 배경색을 따로 지정해줄 필요 없이 각각 흰색, 검은색으로 칠해집니다.
Advanced Options는 체크 선택시, 픽셀의 비율을 보여주는데 정사각형, 가로세로비 1:2, 2:1 중 하나를 선택하게 해줍니다.
만약 Width와 Height를 직접 지정해줬다면 굳이 필요없겠죠?
원하시는 너비와 높이로 크기를 지정해주세요.
다음 OK를 누르면 그림그릴 수 있는 판(Sprite)가 하나 생성됩니다.
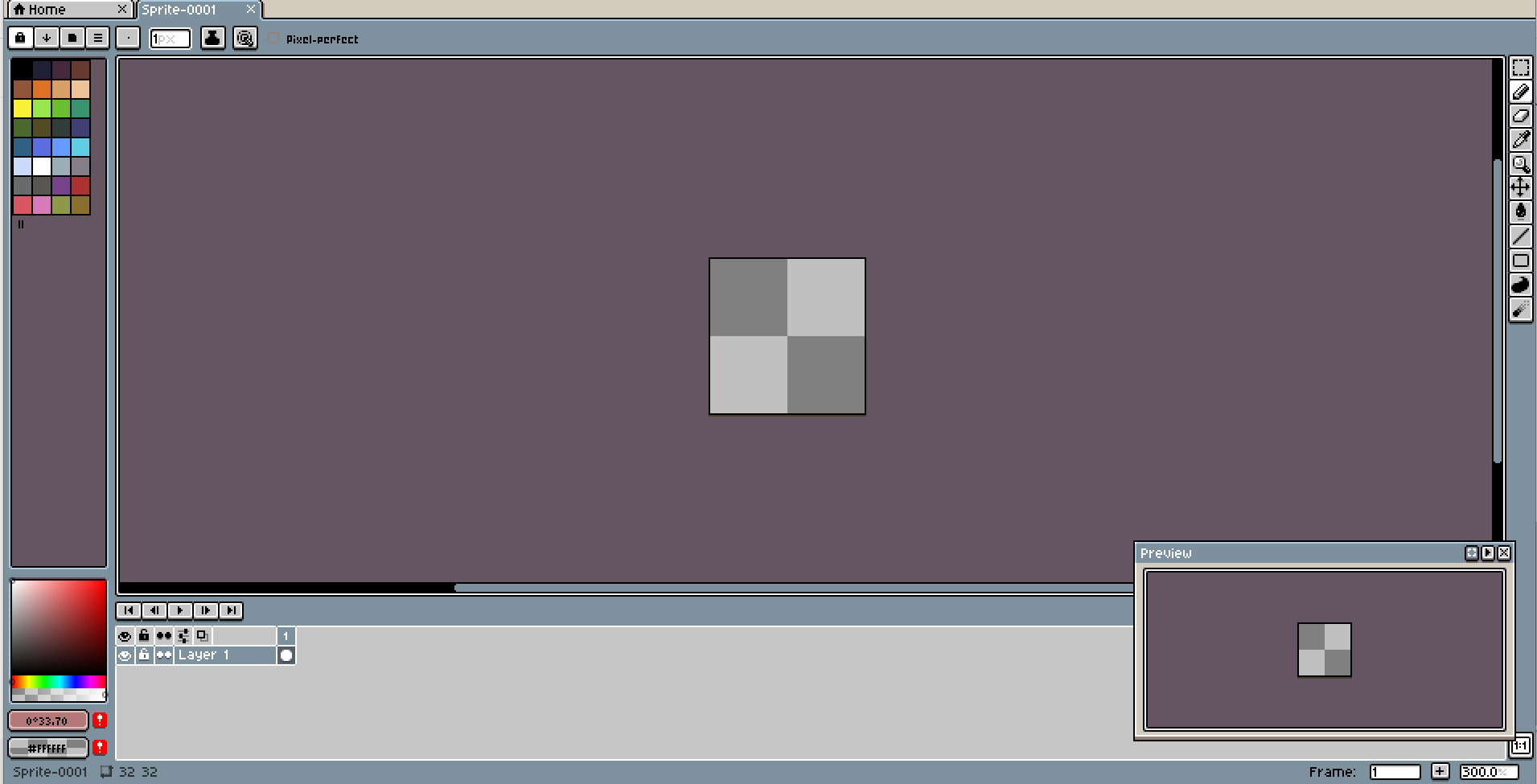
자, 이제 그림판이 생성된 것을 보실 수 있습니다.
다음 시간에는 각 툴의 사용법에 대해 알아보겠습니다.
'그림그리기 > 픽셀아트' 카테고리의 다른 글
| Aseprite 사용법4 - 실전 예제 (0) | 2020.10.07 |
|---|---|
| Aseprite 사용법3 - 도구 툴 사용하기2 (0) | 2020.10.06 |
| Aseprite 사용법2 - 도구 툴 사용하기1 (0) | 2020.10.05 |
| 픽셀아트 디자인 툴 (0) | 2020.10.04 |
| 픽셀아트란? (0) | 2020.10.04 |