Aseprite 사용법2 - 도구 툴 사용하기1
- 그림그리기/픽셀아트
- 2020. 10. 5.
안녕하세요. 이번시간에는 Aseprite에 있는 도구 툴에 대해 알아보겠습니다.
기본적으로 Aseprite는 포토샵과 비슷한 도구들이 많이 있는데요. 포토샵을 기존에 사용해보신 경험이 있다면, 사용하기에 편하실겁니다.
따라서, 포토샵에서도 그렇듯 자주 사용되는 도구와 가끔 혹은 전혀 사용되지 않는 도구들도 있으니, 본인이 편하신대로 사용하시면 됩니다.
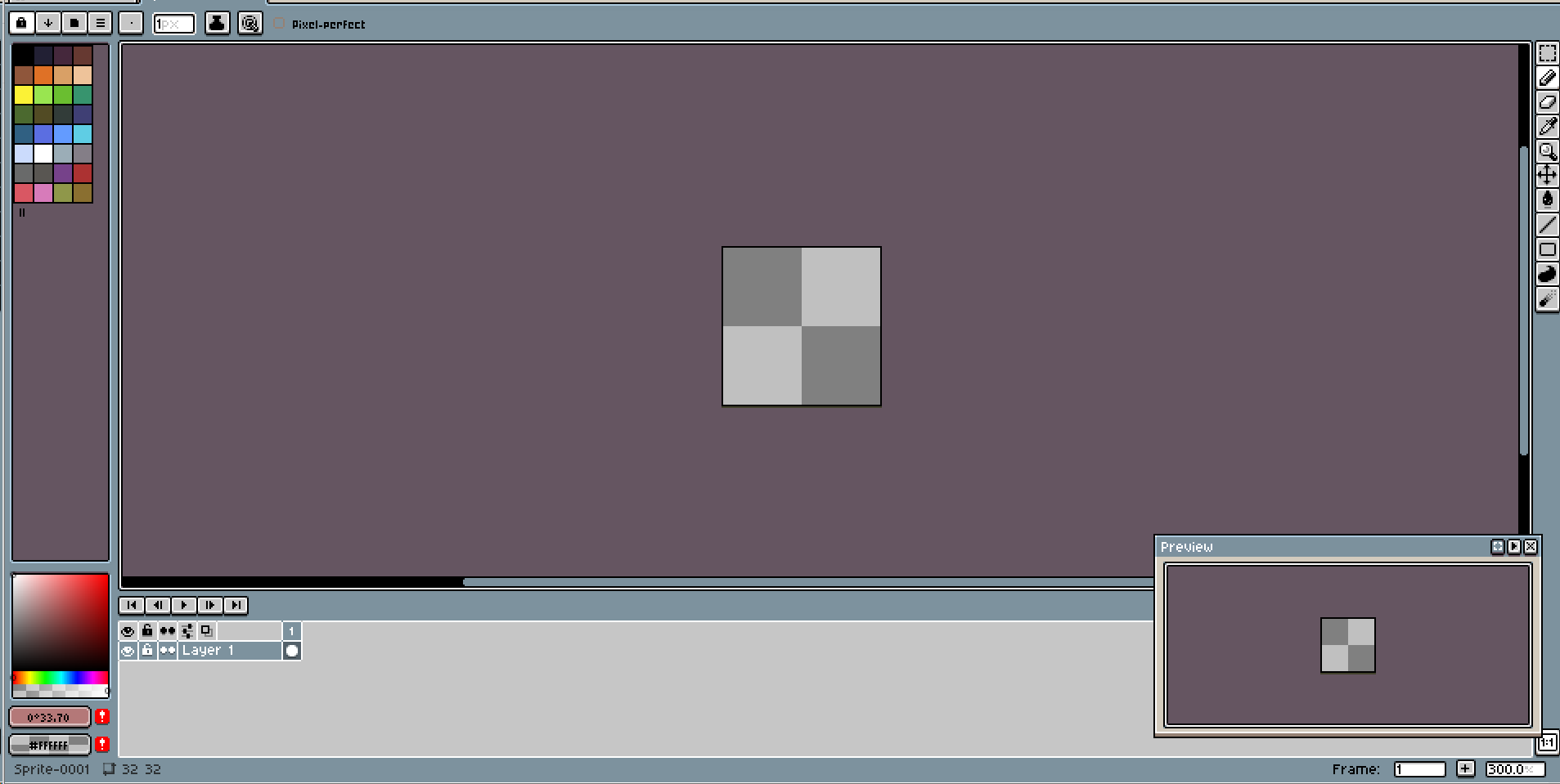
자, 기본 그리기(Sprite)화면입니다.
이 화면의 왼쪽을 보시면 여러가지 색들이 존재하는 것이 보이는데, 이것이 팔레트판입니다.
팔레트판을 자세히 보시면 여러가지 색이 존재하는데, 본인이 원하는 색을 선택하여 그리시면 됩니다.
또, 아래에 보면 그라데이션 모양으로 색이 존재하고 빨간배경의 느낌표 표시가 보이는데 이 부분은 스포이드를 이용해 원하는 색을 직접 스포이드로 뽑거나, RGB코드를 이용하여 직접 입력하셔서 사용하실 수 있는 도구입니다.
참고로, 빨간색 배경의 느낌표는 현재 색이 바껴있다는 것을 알려주는 표시이므로, 느낌표를 클릭하시면 사라집니다.
현재 사용되고 있는 색은 위쪽 빨간색의 박스, 예비 색은 아래쪽 빨간색의 박스에 해당된다고 보시면 됩니다. 토글하여 사용하실 경우 포토샵과 마찬가지로 마우스 왼쪽과 오른쪽으로 변경하며 사용이 가능합니다.
기초적인 파레트이며, 파레트에 대한 세부적인 내용은 다음시간에 따로 알려드리겠습니다.
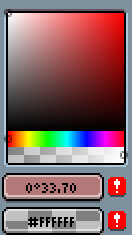
두번째로는 우측 아래의 Preview 입니다.
Preview는 현재 작업하는 것을 미리볼 수 있는 화면인데, 만약 애니메이션이 아닌 일반 그림을 그리고 있을 경우 그림판과 다를 바 없지만, 애니메이션작업을 할 경우 애니메이션을 실행시키지 않더라도 현재 어떻게 애니메이션이 움직이는지 확인이 가능합니다.
※ Preview가 만약 꺼졌다면, 상단의 메뉴바에서 View-Priview 체크를 해주시면 됩니다.
Preview의 아래에 Frame과 + 표시가 보입니다.
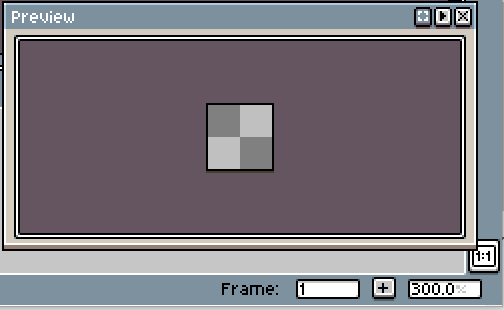
Frame은 현재 어느 Frame을 나타내는지, +는 현재 사이즈가 몇 배 확대, 축소 되었는지를 보여줍니다.
Frame의 경우 애니메이션 작업시 확인이 유용합니다.
확대, 축소의 경우 100%가 1배이므로 50%는 절반, 200%는 2배라 생각하시면 됩니다.
다음으로는 화면 우측의 도구툴입니다.

우측의 도구툴 중 작업시 가장 많이 사용하는 것은 Pencil Tool, Paint Bucket Tool, Erase Tool, Rectangular Marquee Tool 입니다.
위 네 가지 툴을 제외한 나머지는 다음시간에 다뤄드리겠습니다.
먼저 Pencil Tool 입니다.
말 그대로, 그리는 툴입니다. Pencil Tool을 클릭 후 한 번 더 클릭한다면 Spray Tool도 같이 보이는데 Spray는 뿌리기 효과를 주기 위해 사용되므로 자주 사용되지 않는다는 점을 기억해주세요.
Pencil Tool의 색은 좌측의 파레트에서 선택이 가능하며, 스포이드를 이용하여 원하는 색을 가져올 수도 있습니다.
Pencil Tool을 선택했다면, 상단에 다음과 같은 인터페이스가 보입니다.

여기서 1px부분은 펜슬의 크기로 파일 생성시의 크기까지만 키울 수 있습니다. 펜슬의 크기가 커지면 당연히 선의 두께가 커지니 기억해주세요.
크기 조정 좌측의 점은 브러쉬 모양입니다.
본인이 원하는 모양의 브러쉬를 선택하여 그리실 수 있도록 다양한 브러쉬를 지원합니다. 또, 사용자가 원하는 브러쉬를 만들 수도 있도록 지원해줍니다.
크기 조정 우측의 검은색 보따리모양은 잉크입니다.
잉크에는 총 4가지가 존재하는데, 이중 가장 많이 쓰이는 것은 Simple Ink 이며, 간혹 자동적으로 명암처리를 위해 Shading정도가 쓰이니 넘어가겠습니다.
다음은 Paint Bucket Tool입니다.
Paint Bucket Tool은 색칠하기 툴이라 생각하시면 됩니다. Paint Bucket Tool을 한 번 더 클릭하시면 그라데이션 툴이 나오는데, 지정한 색들을 그라데이션으로 표현해주니 상황에 맞게 사용하시면 됩니다.

Paint Bucket Tool을 클릭하시면 상단 인터페이스에 Tolerance와 Continuous가 보이실 겁니다.
Tolerance는 관용이란 뜻으로, 즉, 색칠을 본인이 그린 경계선까지만 할 것인지 조금 더 넘을 것인지, 아니면 관용없이 전부 색칠할 것인지 선택하는 부분이라 보시면 됩니다.
Continuous는 본인이 선택한 색이 있는 부분은 연속성있게 전부 칠할 것인지, 혹은 선까지만 색칠하고 그 이후는 칠해지지 않도록 할 것인지 선택하는 것이라 보시면 됩니다.
다음은 Erase Tool입니다.
Erase Tool은 말 그대로 지우기 툴입니다.
선택시 Pencil Tool과 마찬가지로 크기를 선택할 수 있고 선택한 크기만큼을 화면을 눌렀을 때 지워지도록 할 수 있습니다.

마지막으로 Rectangular Marquee Tool입니다.
이건 본인이 그린 부분 중 일부분 혹은 전체를 선택하여 지우거나, 색칠하거나 회전시키기 등의 부분 선택작업을 할 수 있는 도구입니다.
Rectangular Marquee Tool을 한 번 더 클릭하면 순서대로 Elliptical Marquee Tool(원모양으로 선택), Lasso Tool(시작점과 끝점을 원형으로 그려 선택), Polygonal Lasso Tool(시작점과 끝점을 사각형으로 그려 선택), Magic Wand Tool(컴퓨터가 자동으로 선택)이 보이며, 원하는 것을 선택하여 사용하시면 됩니다.

Rectangular Marquee Tool의 인터페이스를 보면 기본은 '다시 선택시 후에 선택된 부위로 대체'에 선택되어 있습니다. 모두 부위를 선택 후 한 번 더 선택하려는 부위를 드래그혹은 선택시, 순서대로 선택한 부분을 추가로 선택, 선택한 부분을 제외하여 선택, 겹치는 부분만 선택 이라고 보시면 됩니다.
그 오른쪽은 선택된 부분의 배경을 투명하게 혹은 불투명하게 보이는 것을 선택하며, 기본은 투명으로 선택되어있습니다.
그 이후 메뉴는 잘 쓰지 않으니 넘어가겠습니다.
다음 시간에는 그 외의 도구들의 사용법에 대해 알아보겠습니다. 감사합니다.
'그림그리기 > 픽셀아트' 카테고리의 다른 글
| Aseprite 사용법4 - 실전 예제 (0) | 2020.10.07 |
|---|---|
| Aseprite 사용법3 - 도구 툴 사용하기2 (0) | 2020.10.06 |
| Aseprite 사용법1 - 기본 메뉴 알기 (0) | 2020.10.04 |
| 픽셀아트 디자인 툴 (0) | 2020.10.04 |
| 픽셀아트란? (0) | 2020.10.04 |