Aseprite 사용법3 - 도구 툴 사용하기2
- 그림그리기/픽셀아트
- 2020. 10. 6.
안녕하세요. 지난시간에 이어, 이번에도 도구 툴에 대해 알아보겠습니다.
이번엔 Spoid Tool입니다.
스포이드는 누르면 원하는 색을 선택하여 가져올 수 있습니다.
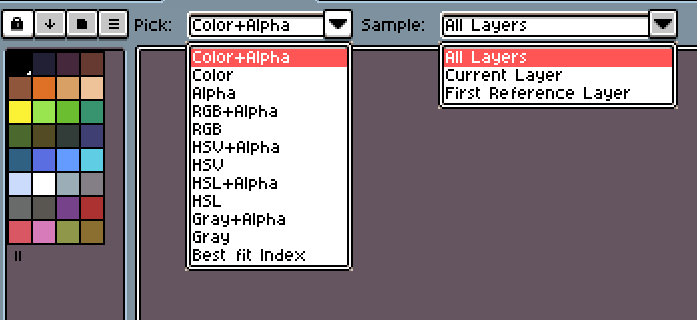

인터페이스는 위 그림과 같습니다. Pick(선택)은 원하는 방식대로 할 수 있고 가장 기본인 Color + Alpha가 제일 자주 쓰이며 많이 쓰입니다.
alpha가 만약 0%면 Color와 동일하지만, 색이 들어갔다면 합성이 됩니다.
나머지 RGB, HSV, HSL, GRAY를 지원합니다.
다음은 Line Tool과 Rectangle Tool입니다.

Line Tool은 선을 그려주는 역할을 하고 인터페이스는 Pencil Tool과 동일합니다
Line Tool을 한 번 더 클릭하면 Curve Tool이 나오며, 곡선을 그리기에 용이합니다.
Rectangle Tool은 속이 채워지지 않은 사각형을 그려주는 도구이며, 한 번 더 클릭하면 속이 채워진 사각형, 속이 채워지지 않은 원, 속이 채워진 원으로 변경할 수 있습니다.
다음은 Move Tool입니다.

Move Tool은 Auto Select Layer를 체크하거나 체크하지 않고 본인이 직접 선택하여 해당 그림을 움직일 수 있습니다. 그게 전부입니다.
마지막으로 Blur Tool 입니다.
Blur Tool은 그린 그림에 Blur 효과를 주는 도구입니다.

블러효과를 주어 그린 부분을 뿌옇게 만들어 효과를 입힐 수 있습니다.
이상 나머지 도구들에 대하여 알아봤습니다.
다음 시간에는 도구들을 사용한 예제를 통해 어떻게 사용하는지 알아보겠습니다.
감사합니다.
'그림그리기 > 픽셀아트' 카테고리의 다른 글
| Aseprite 사용법4 - 실전 예제 (0) | 2020.10.07 |
|---|---|
| Aseprite 사용법2 - 도구 툴 사용하기1 (0) | 2020.10.05 |
| Aseprite 사용법1 - 기본 메뉴 알기 (0) | 2020.10.04 |
| 픽셀아트 디자인 툴 (0) | 2020.10.04 |
| 픽셀아트란? (0) | 2020.10.04 |